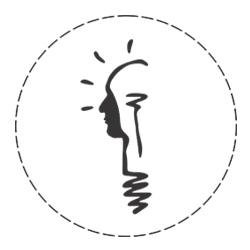رفتن به حالت Safe Mode در ویندوز 7 (Windows 7)
1 – در اولین مرحله شما بعد از اینکه کامپیوتر خود را روشن کردید یا آن را Restart کردید کلید F8 را فشاردهید.
2 – در این مرحله شما وارد صفحه ی Advanced Boot Options می شوید.
3 – در صفحه ی Advanced Boot Options شما می توانید گزینه Safe Mode یا Safe Mode with Networking را انتخاب نمایید.
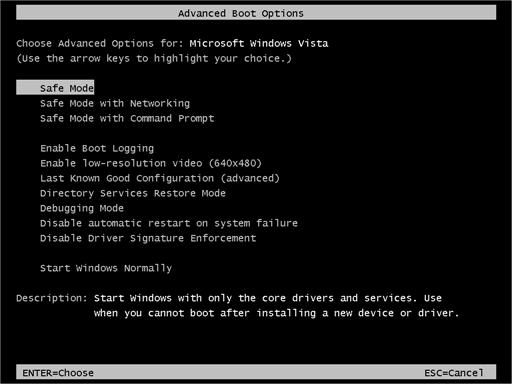
4 – در پایان مراحل انجام شده ویندوز شما از حالت Safe Mode اجرا می شود.
رفتن به حالت Safe Mode در ویندوز 8 (Windows 8)
1 – در اولین مرحله دکمه ویندوز بر روی کیبورد  + C را هم زمان نگه داشته و از منوی کناری گزینه Settings را انتخاب نمایید.
+ C را هم زمان نگه داشته و از منوی کناری گزینه Settings را انتخاب نمایید.
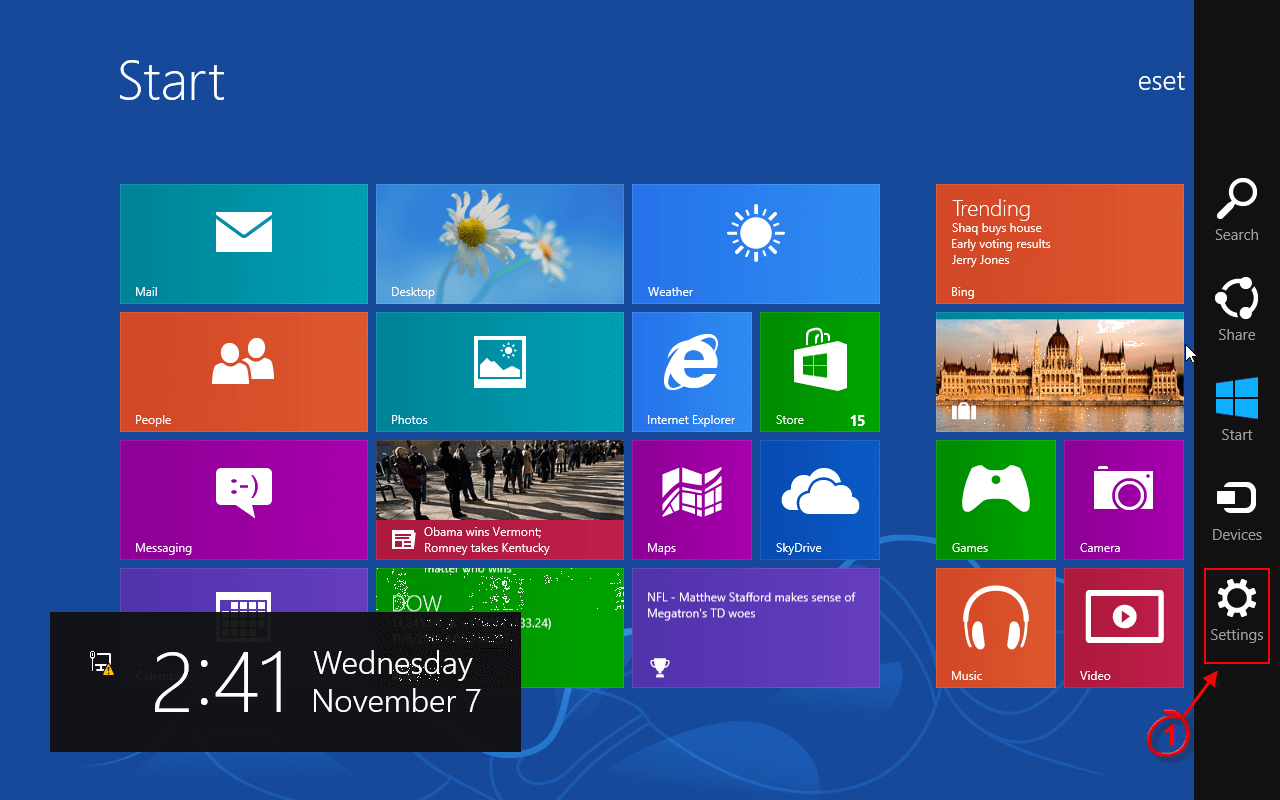
2 – در منوی باز شده با نگه داشتن دکمه Shift بر روی کیبورد گزینه Restart را انتخاب نمایید.
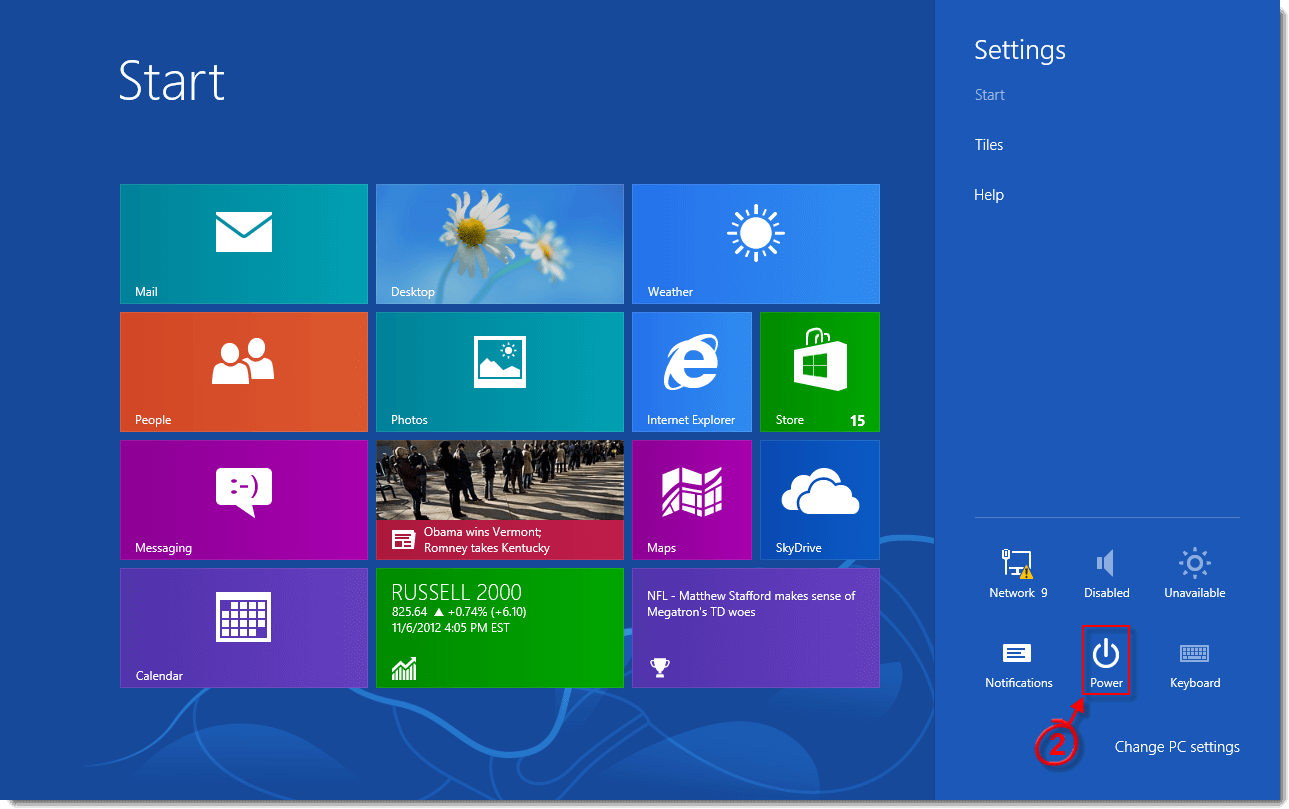
3 – بعد از راه اندازی مجدد گزینه Troubleshoot را انتخاب نمایید.
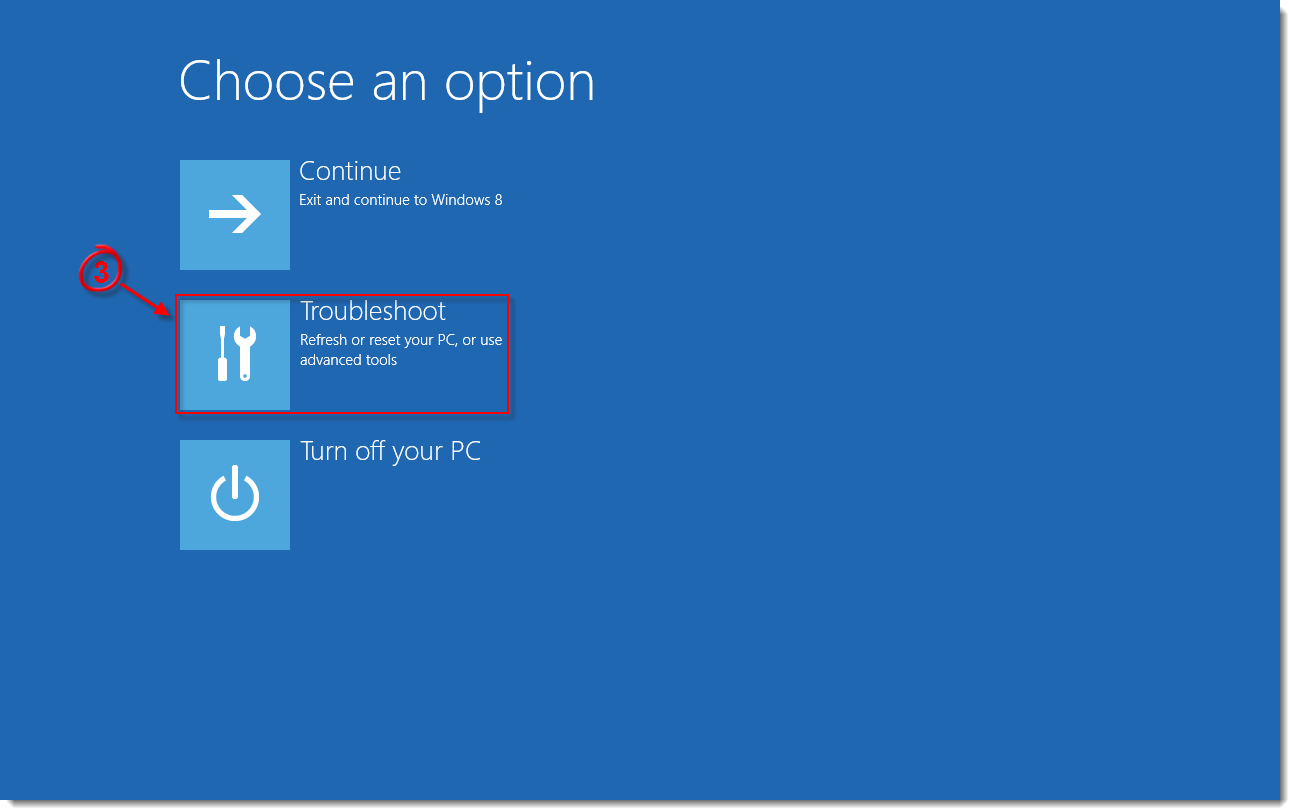
4 – گزینه Advanced options را انتخاب نمایید.
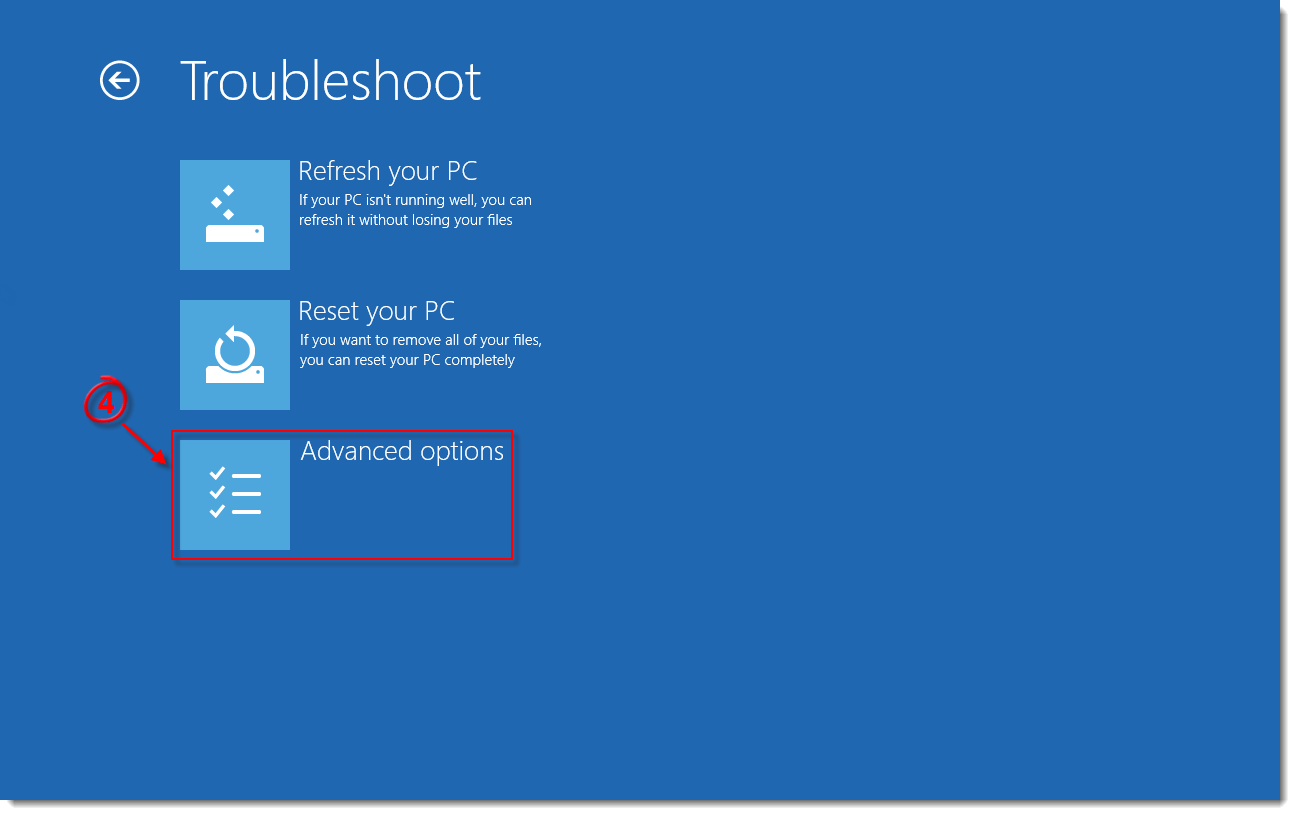
5 – گزینه Startup Settings را انتخاب نمایید.
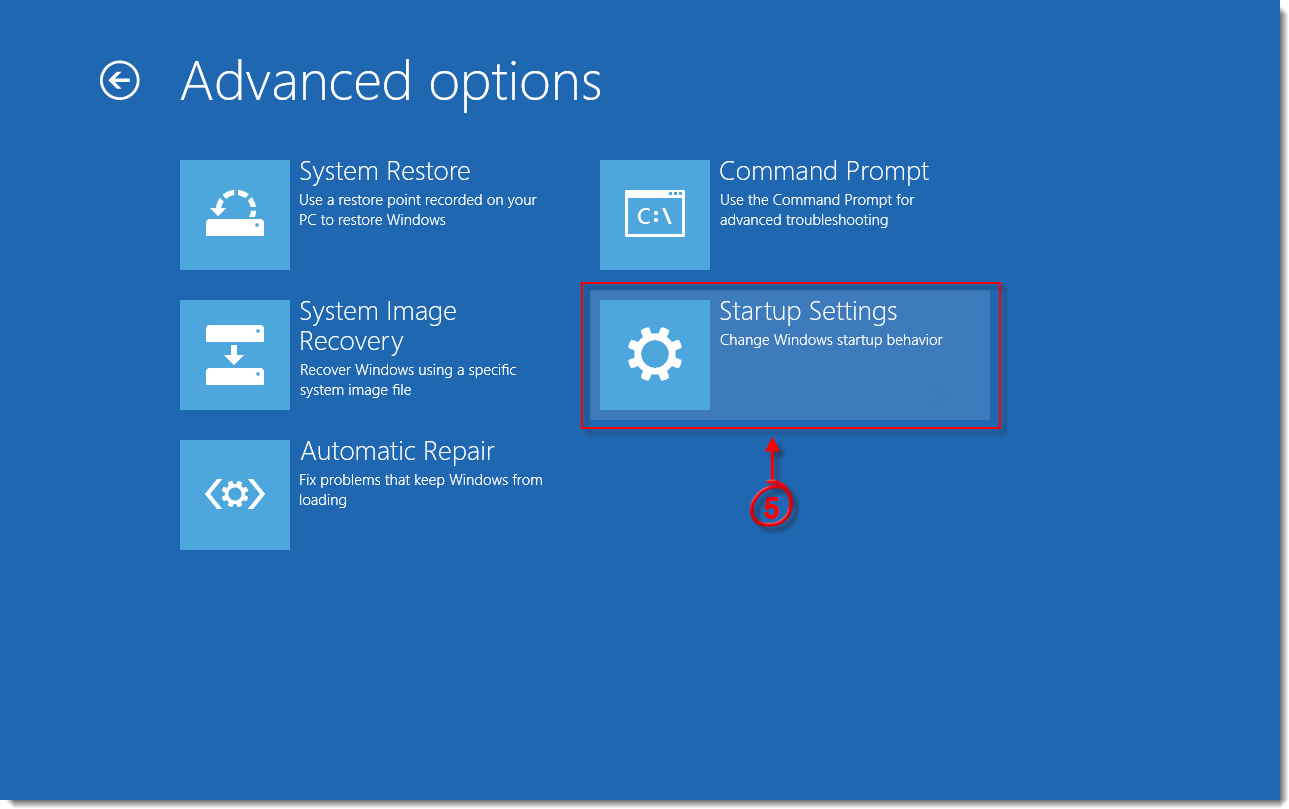
6 – دکمه Restart را انتخاب نمایید.
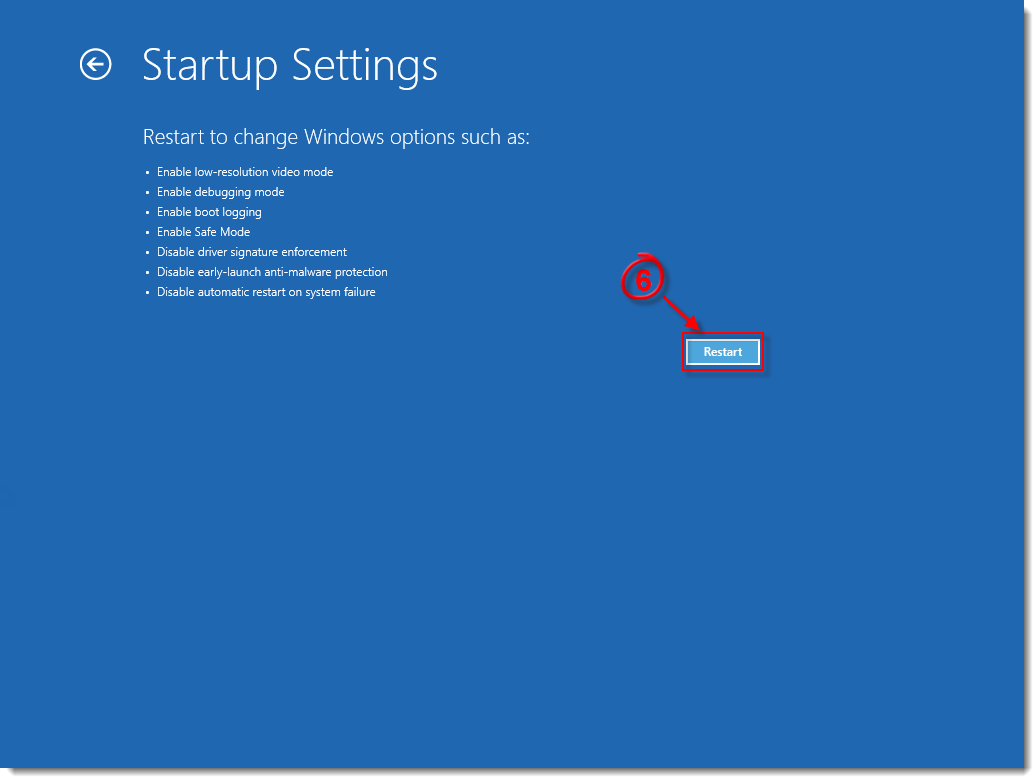
7 – بعد از اینکه کامپیوتر شما Restart شد در این مرحله کلید 5 را از روی کیبورد انتخاب کرده تا گزینه Enable Safe Mode with Networking برای شما فعال شود.
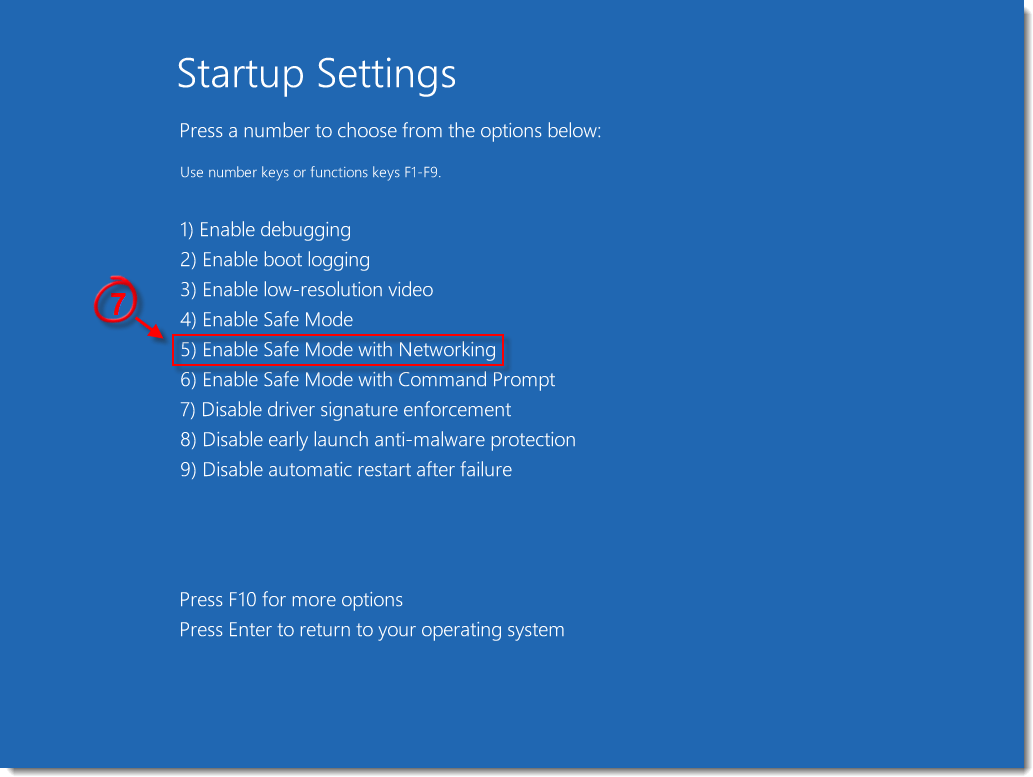
8 – در پایان مراحل انجام شده ویندوز شما از حالت Safe Mode اجرا می شود.
رفتن به حالت Safe Mode در ویندوز 10 (Windows 10)
1 – به منوی Start رفته و گزینه Power را انتخاب نمایید و با نگه داشتن دکمه Shift از روی کیبورد گزینه Restart را انتخاب نماید.
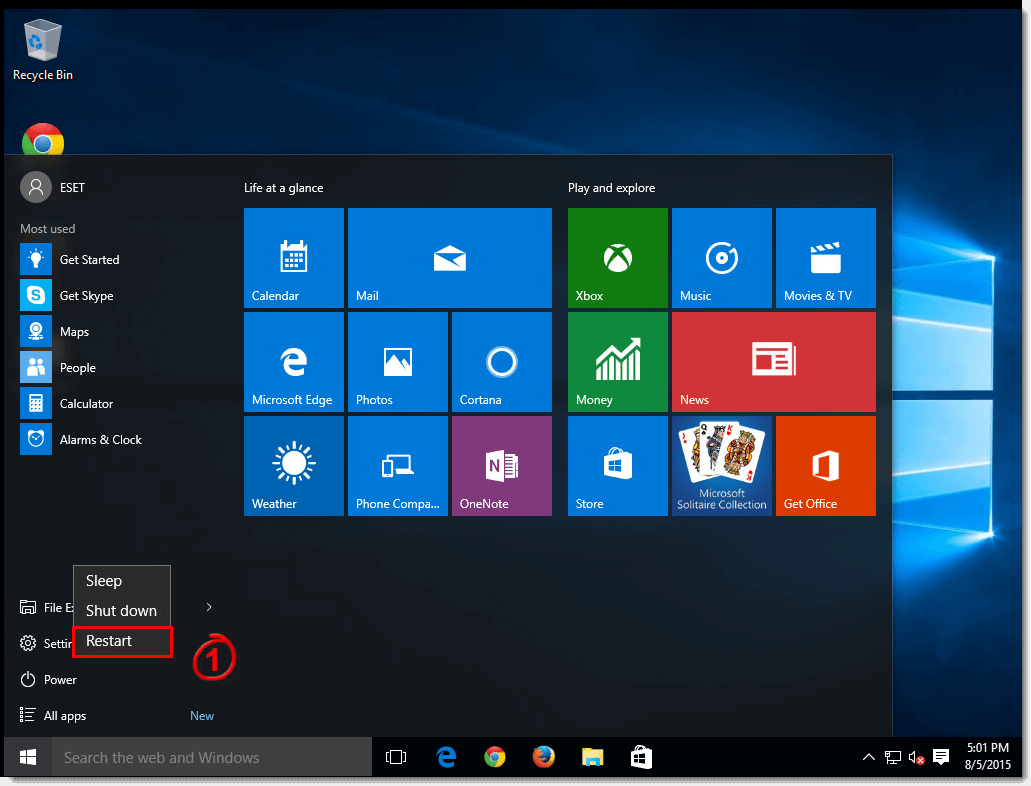
2 – بعد از راه اندازی مجدد گزینه Troubleshoot را انتخاب نمایید.
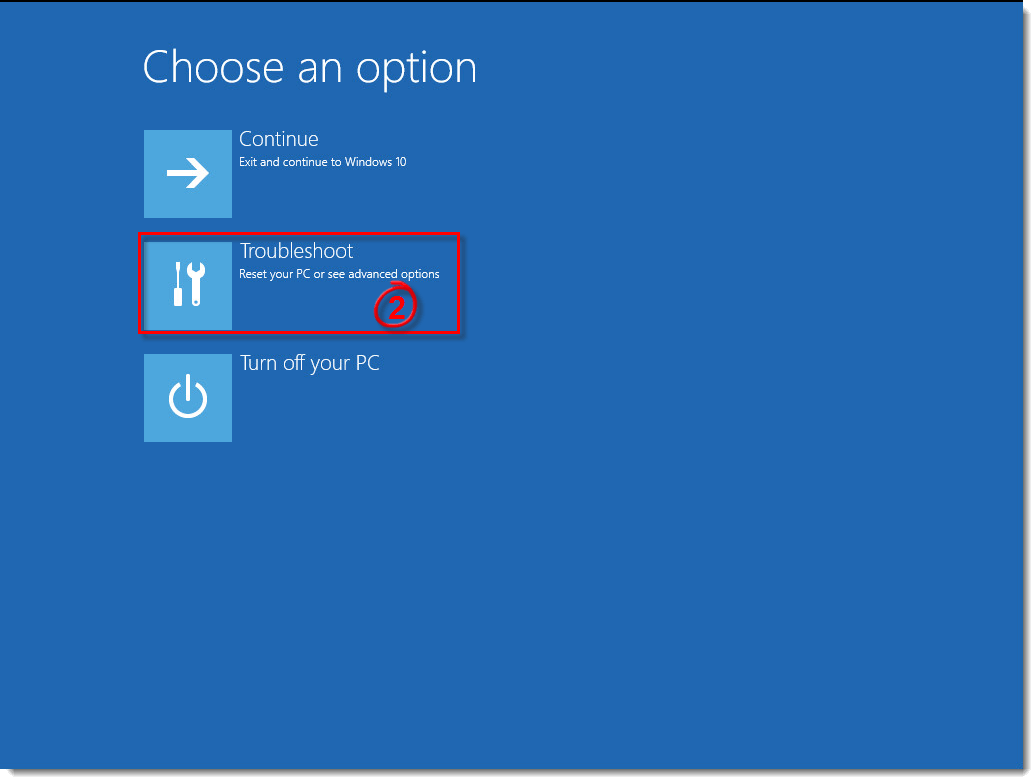
3 – گزینه Advanced options را انتخاب نمایید.
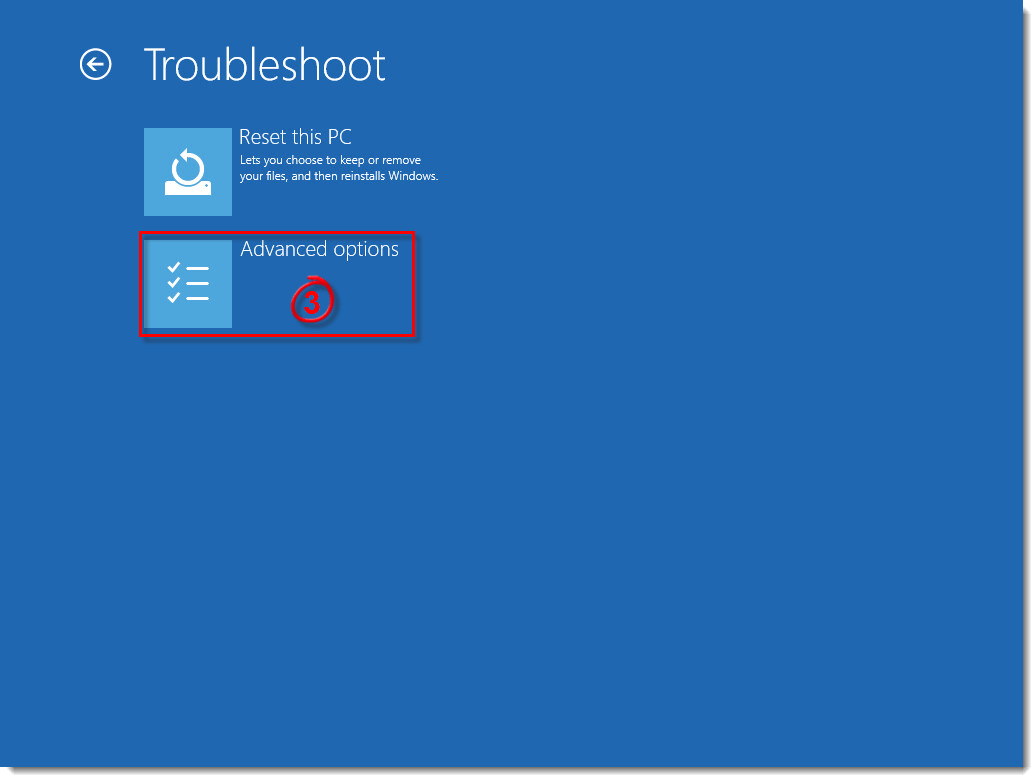
4 – گزینه Startup Settings را انتخاب نمایید.
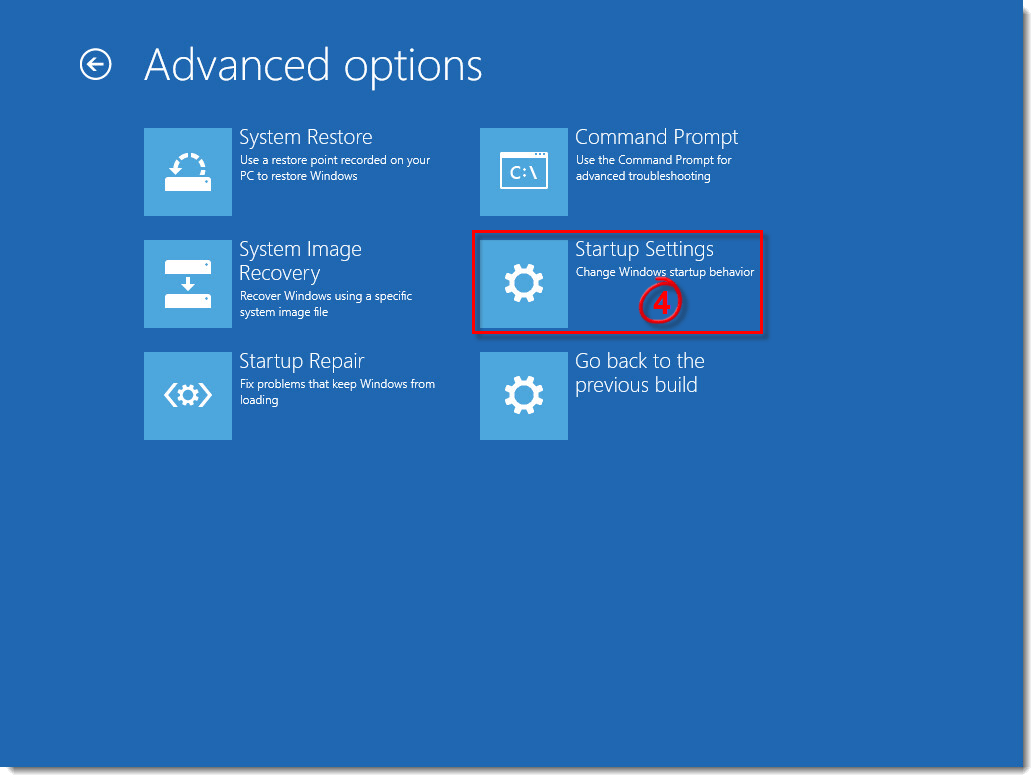
5 – دکمه Restart را انتخاب نمایید.
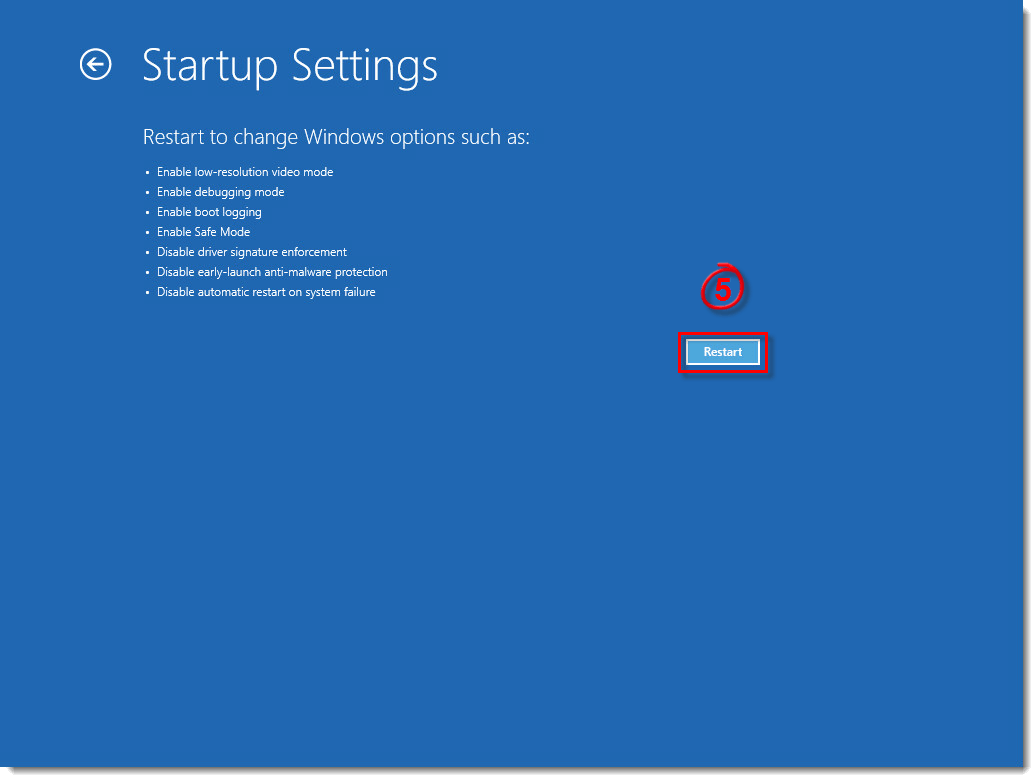
6 – بعد از اینکه کامپیوتر شما Restart شد در این مرحله کلید 5 را از روی کیبورد انتخاب کرده تا گزینه Enable Safe Mode with Networking برای شما فعال شود.
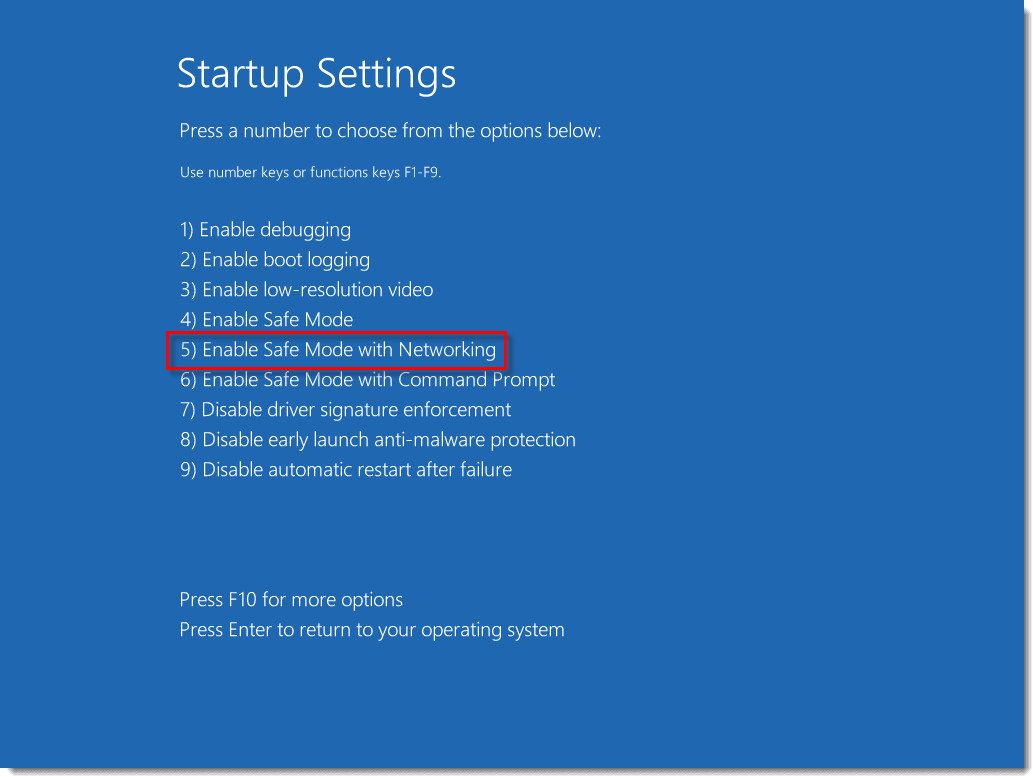
7 – در پایان مراحل انجام شده ویندوز شما از حالت Safe Mode اجرا می شود.